Терминальный сервер в Windows Server 2012
Установка службы удаленных рабочих столов (RDP)
Воронежское региональное отделение Союза писателей России и администрация Аннинского района учредили литературную премию в честь выдающейся поэтессы Е. П. Ростопчиной.
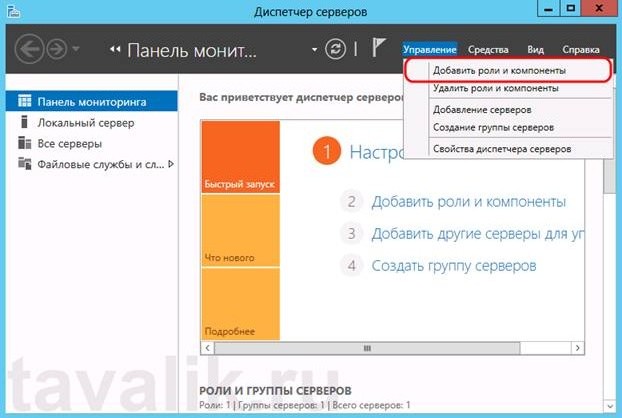
В запустившемся "Мастере добавления ролей и компонентов" просто нажимаем кнопку "Далее"
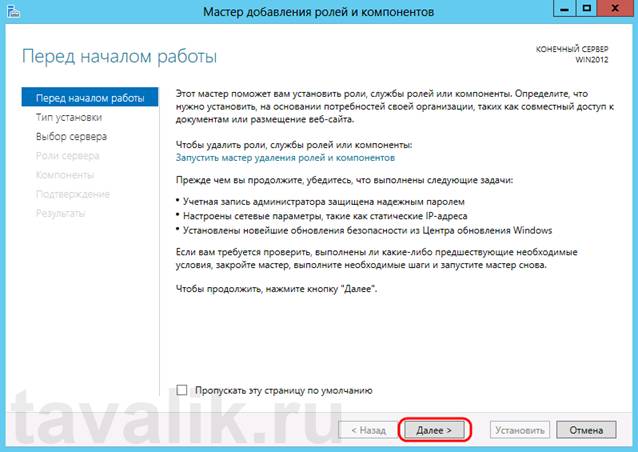
Переключатель оставляем в положении "Установка ролей и компонентов" и идем "Далее".
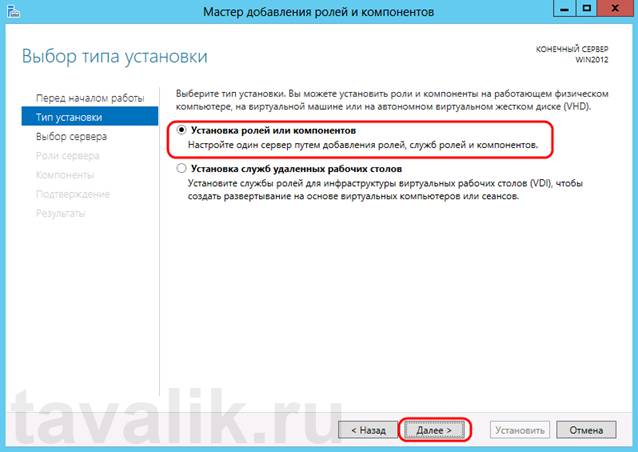
Выполняем выбор целевого сервера из пула серверов, на который будет инсталлирована терминальная служба и снова "Далее"
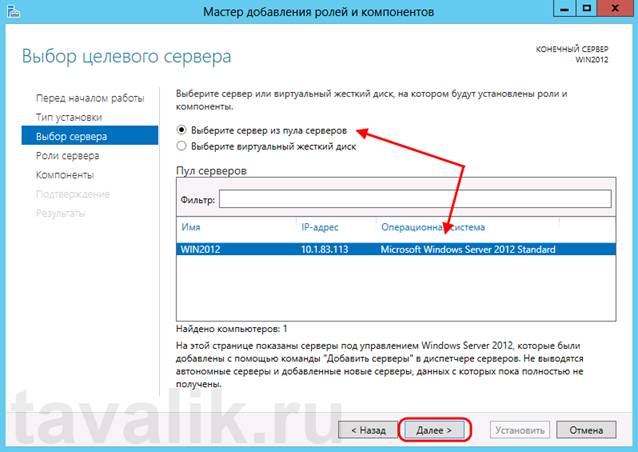
На этапе выбора ролей сервера ставим галочку напротив "Службы удаленных рабочих столов" и движемся "Далее"
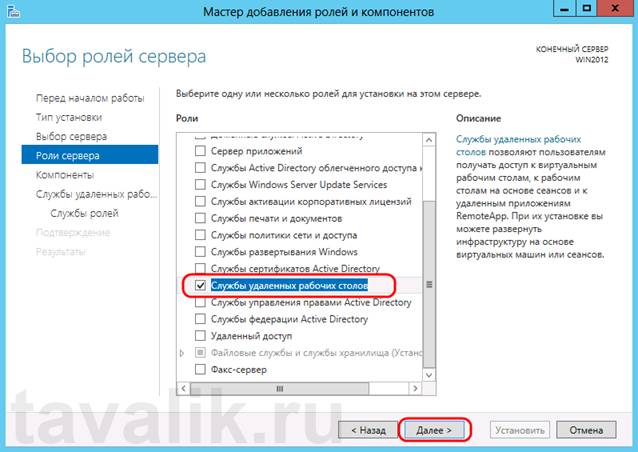
В окне "Компоненты" никаких действий не производим и просто идем "Далее"
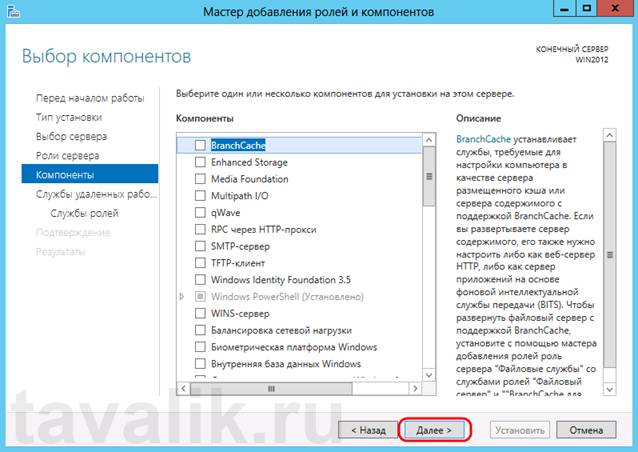
Ознакомившись с кратким описанием столь необходимой нам службы удаленных рабочих столов идем "Далее"
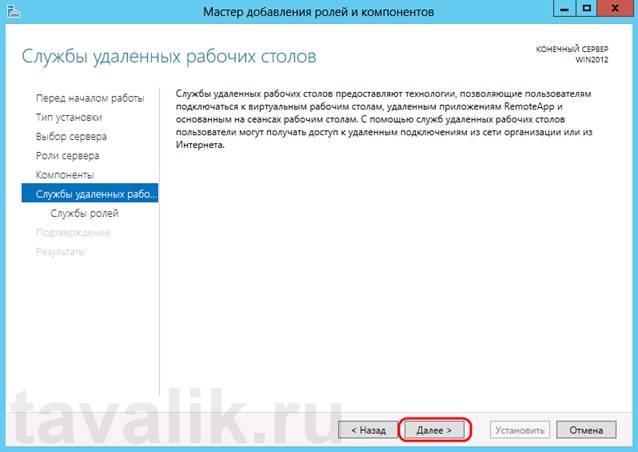
При выборе устанавливаемых служб ролей остановим свой выбор на службе "Лицензирование удаленных рабочих столов" и дадим согласие на установку дополнительных компонентов, нажав на кнопку «Добавить компоненты»
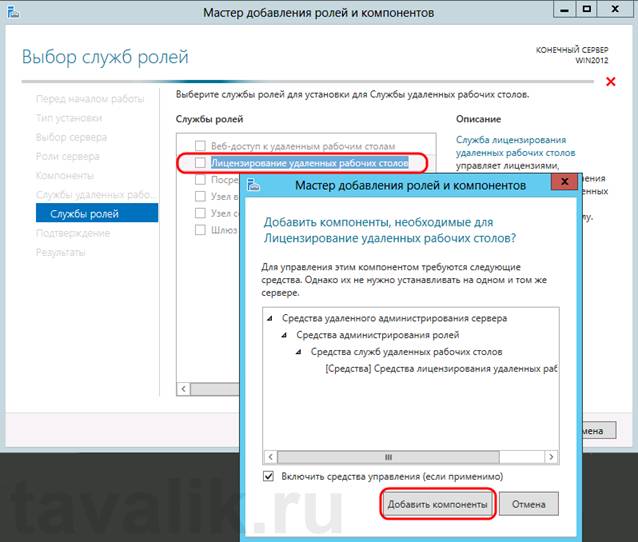
Вторая служба, без которой не обойтись - это «Узел сеансов удаленных рабочих столов». Устанавливаем и ее, соглашаясь с предложением установки дополнительных компонент. Жмем на кнопку "Далее"
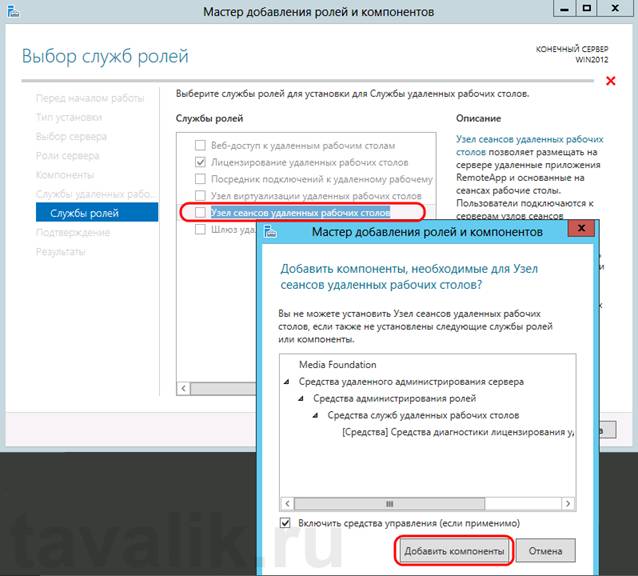
Все параметры заданы, осталось в последнем окне установить флаг «Автоматический перезапуск конечного сервера, если требуется». В окне с сообщением "Если потребуется перезагрузка ...." жмем кнопку "Да". После этого в предыдущем окне щелкаем мышкой по кнопке "Установить"
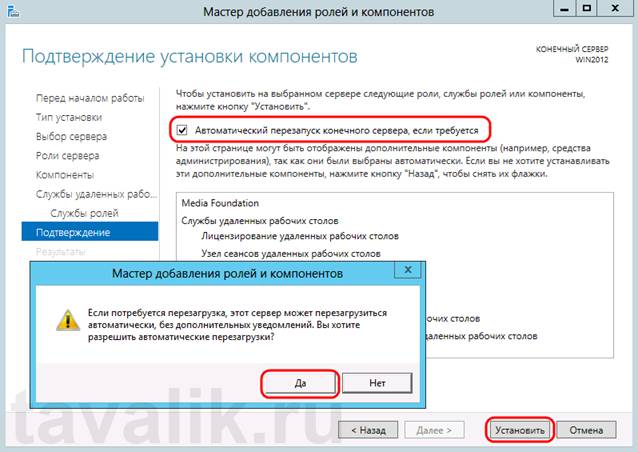
Если после всех проделанных манипуляций появится вот такое окно - значит все получилось как надо. Нажимаем на кнопку "Закрыть", тем самым завершая работу мастера.
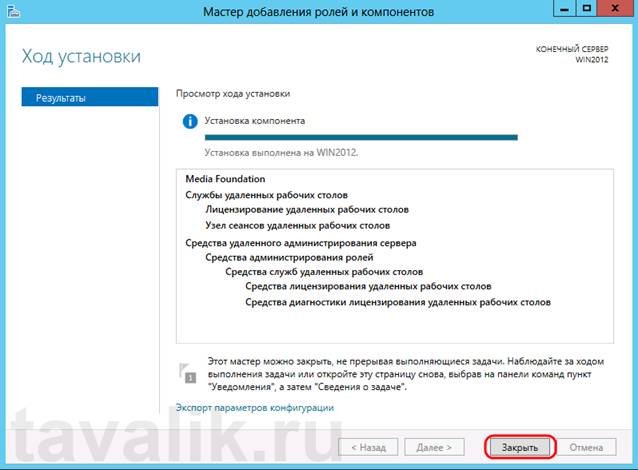
Определение сервера лицензирования для службы удаленных рабочих столов
На втором этапе определяем сервер лицензирования для службы удаленных рабочих столов. Для чего запускаем "Средство диагностики лицензирования удаленных рабочих столов"
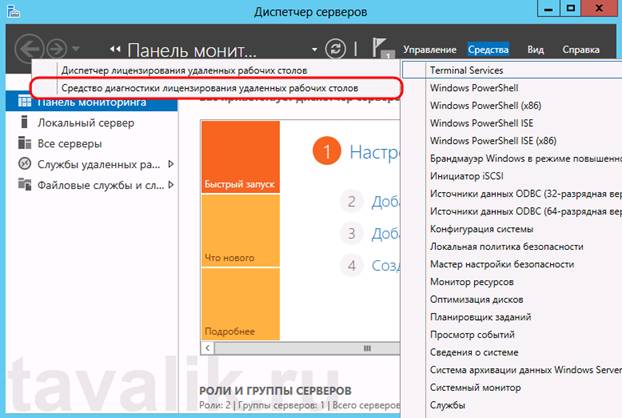
Доступные лицензии отсутствуют, так как не выбран режим лицензирования для сервера узла сеансов удаленных рабочих столов.
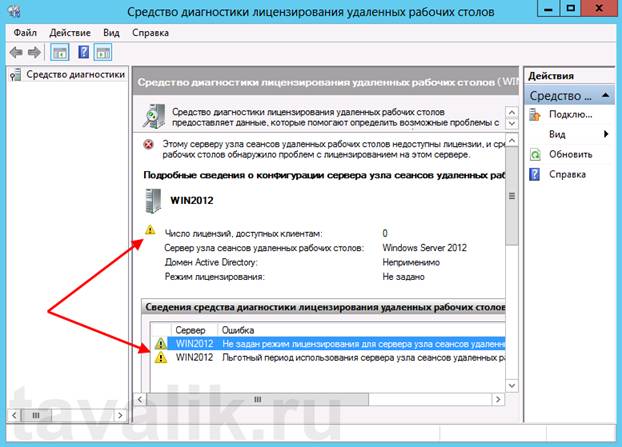
Сервер лицензирования прописывается в локальных групповых политиках. Для запуска редактора выполним команду gpedit.msc

В открывшемся редакторе локальной групповой политики последовательно раскроем вложенные друг в друга меню Конфигурация компьютера - Административные шаблоны - Компоненты Windows - Службы удаленных рабочих столов - Узел сеансов удаленных рабочих столов - Лицензирование.
В "Лицензировании" отредактируем настройки, которые откроются в отдельном окне при двойном щелчке мышкой по строке "Использовать указанные серверы лицензирования удаленных рабочих столов".
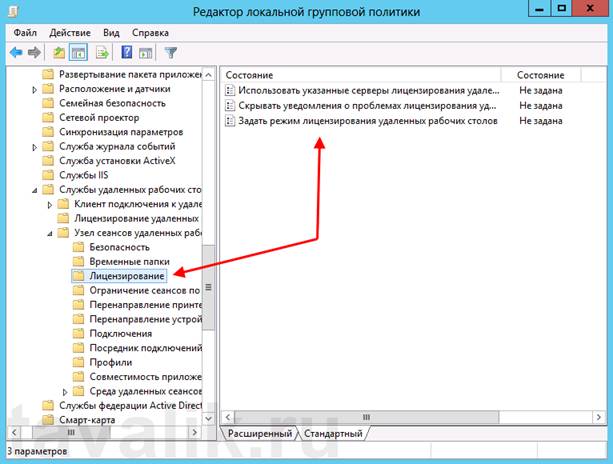
Переключатель переводим в положение "Включено" и определяем сервер лицензирования для службы удаленных рабочих столов. В данном примере он расположен на этом же физическом сервере. Указываем сетевое имя или IP-адрес сервера лицензий и нажимаем "ОК".
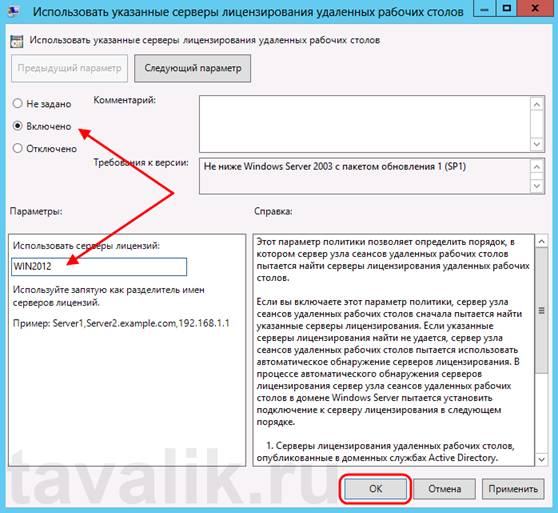
После этого задаем режим лицензирования удаленных рабочих столов (на устройство или на пользователя) предварительно установив переключатель в "Включено" и закрываем окно редактора
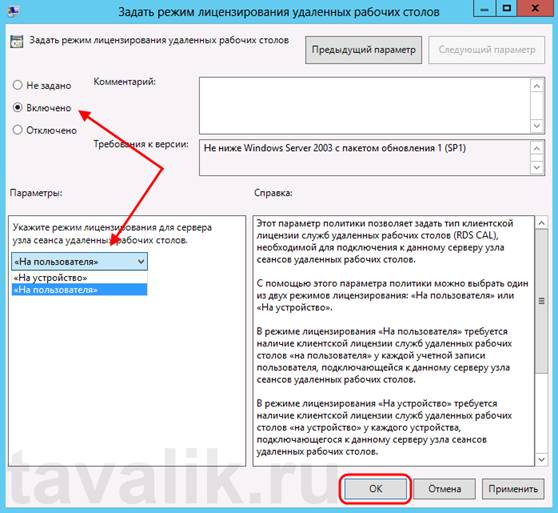
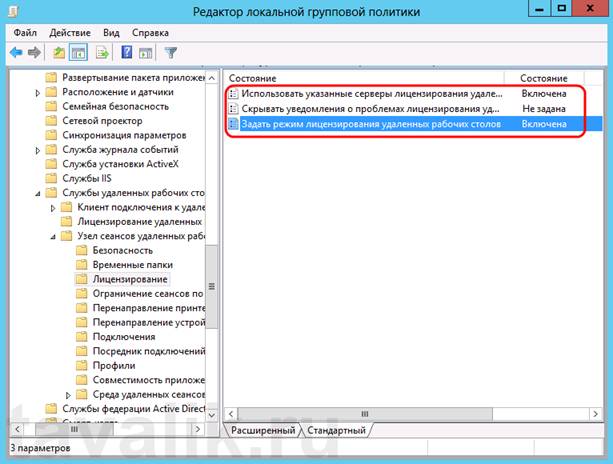
На следующем шаге включаем сервер лицензирования. На необходимость этого наглядно указывает оснастка "Средство диагностики лицензирования удаленных рабочих столов"
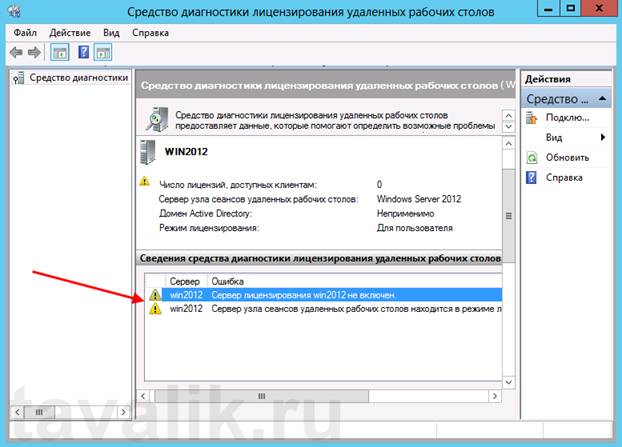
Для запуска сервера лицензирования переходим в "Диспетчер лицензирования удаленных рабочих столов" ("Средства" - "Terminal Services" - "Диспетчер лицензирования удаленных рабочих столов")
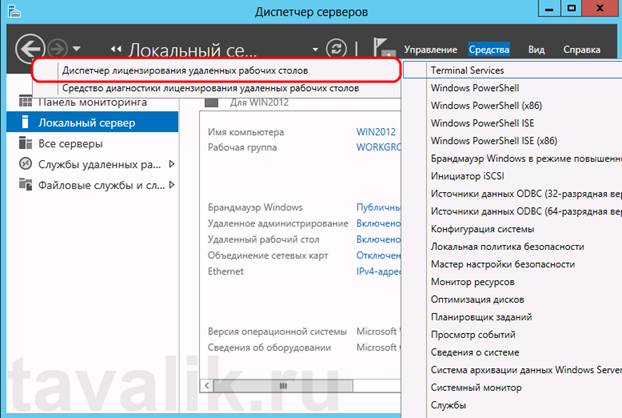
В открывшемся окне позиционируемся на нашем сервере со статусом "Не активирован" и в контекстном меня (правый щелчок мышкой) выбираем "Активировать сервер"
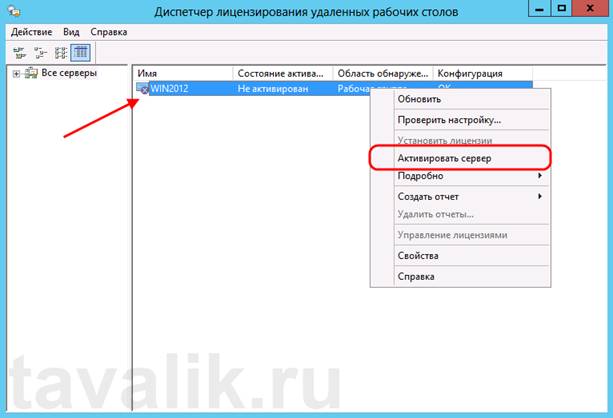
Вызвав наступление события "Мастер активации сервера" жмем кнопку "Далее"
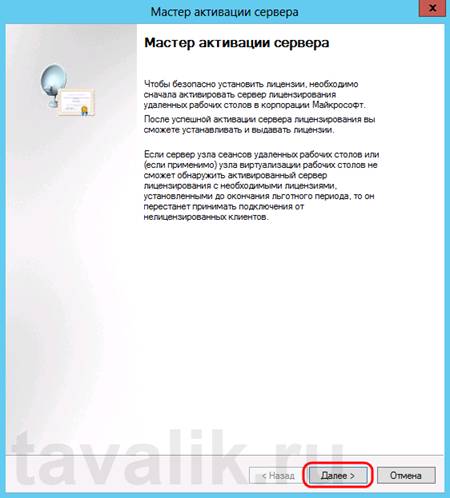
Метод подключения выбираем "Авто" и идем "Далее"
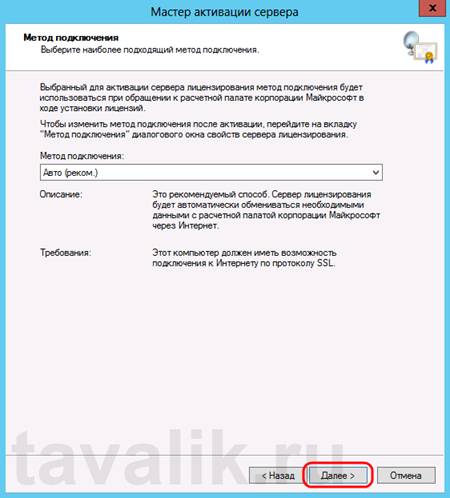
Заполняем сведения об организации (обязательно !) и движемся "Далее"
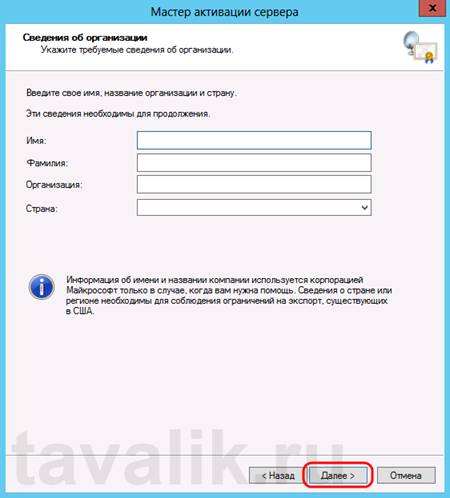
Вводим дополнительные сведения об организации (необязательно) и снова нажимаем "Далее".
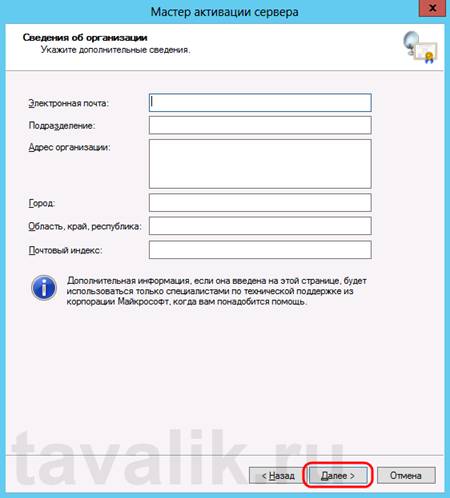
Установка лицензий
Второй этап завершен. Сервер лицензирования благополучно активирован. Дело осталось за малым - установка лицензий. Не снимая флаг "Запустить мастер установки лицензий" жмем кнопку "Далее"
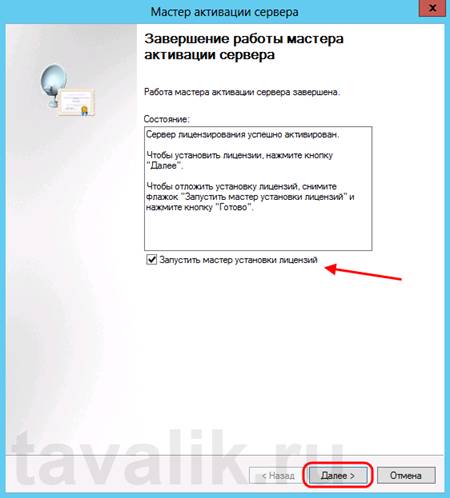
На третьем этапе устанавливаем лицензии на активированный сервер лицензирования службы удаленных рабочих столов. Для чего выполняем все, что попросит "Мастер установки лицензий"
Нажимаем "Далее" на начальной странице мастера
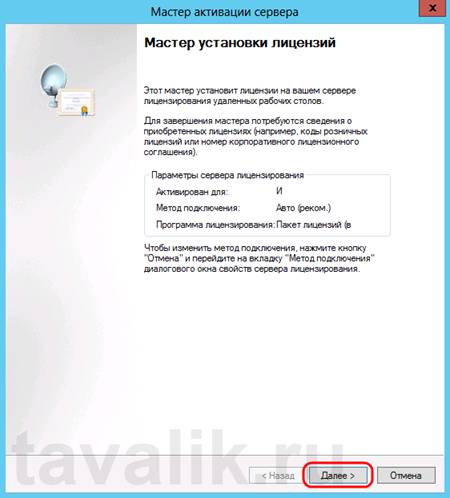
Производим выбор программы лицензирования. В нашем случае - Соглашение "Enterprise Agreement"
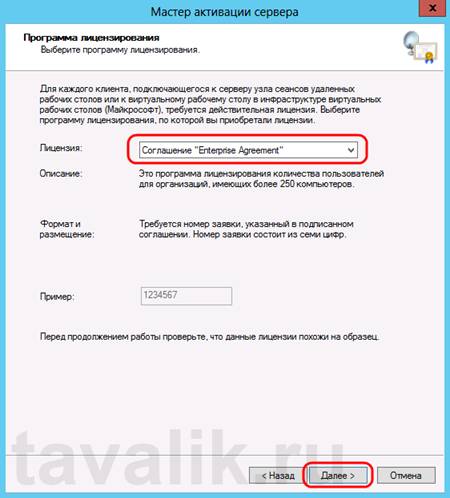
Записываем номер соглашения и идем "Далее"
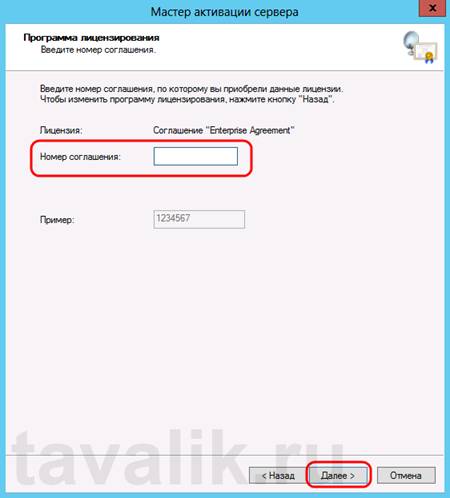
Указываем версию продукта, тип лицензии и количество лицензий в соответствии с программой лицензирования и по кнопке "Далее" переходим к следующему окну.
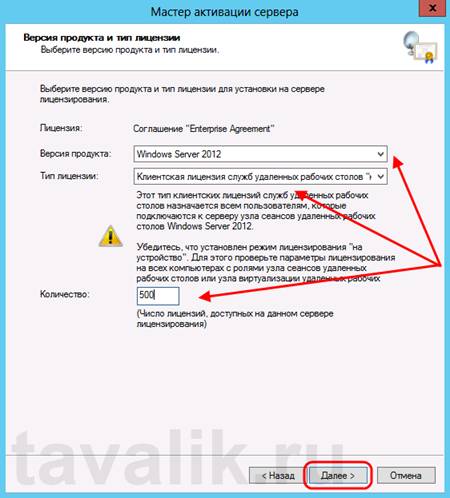
Дожидаемся завершения работы мастера установки лицензий с сообщением о том, что запрошенные лицензии успешно установлены.
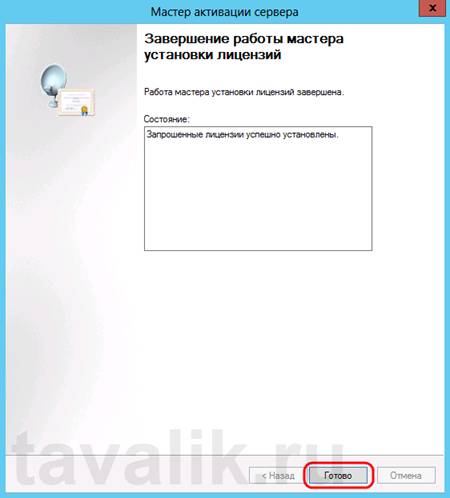
В окне "Диспетчер лицензирования удаленных рабочих столов" наблюдаем следующую картину.
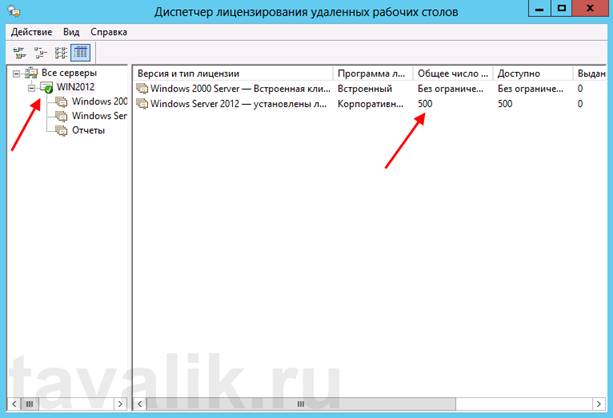
А вернувшись в оснастку "Средства диагностики лицензирования удаленных рабочих столов" убеждаемся в том, что все сделано без ошибок, а количество лицензий соответствует заявленным.
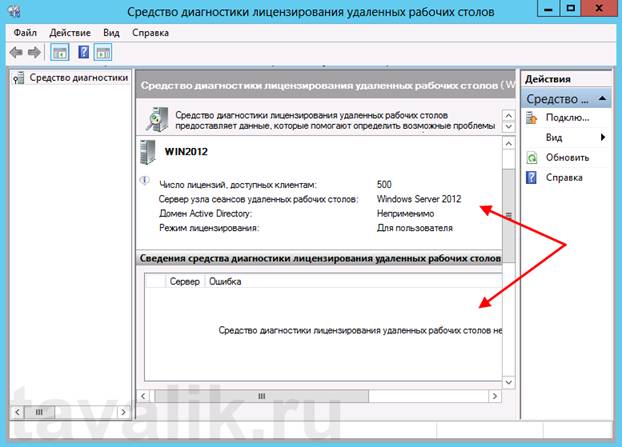
После поднятия терминального сервера в ОС Windows Server 2012 можно приступать и к установке 1С сначала в файловом, а затем и клиент-серверном варианте


