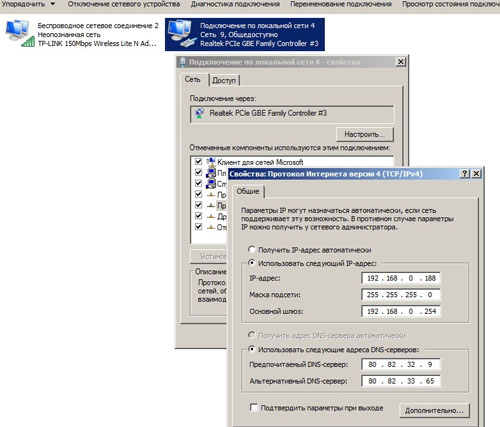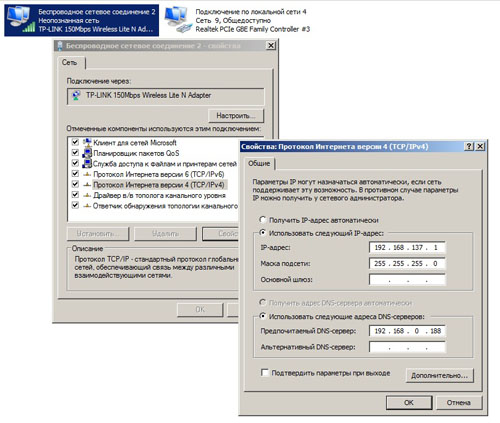Настройка точки доступа с помощью TP-LINK TL-WN7200ND на компьютере с Windows 7
Воронежское региональное отделение Союза писателей России и администрация Аннинского района учредили литературную премию в честь выдающейся поэтессы Е. П. Ростопчиной.
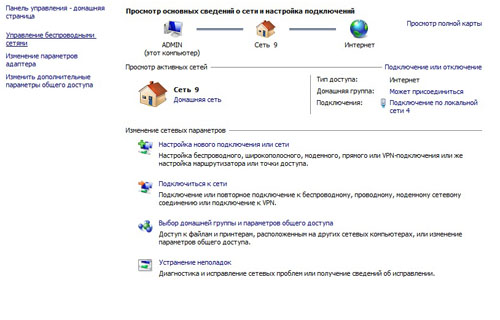
Установка драйверов
Вставляем диск. В появившемся окне выбираем модель TP-LINK TL-WN7200ND и выполняем установку только драйверов. В окне «Центр управления сетями и общим доступом» в меню появляется новая закладка «Управление беспроводными сетями», а перейдя по ссылке «Изменение параметров адаптера» мы увидим созданное «Беспроводное соединение 2»
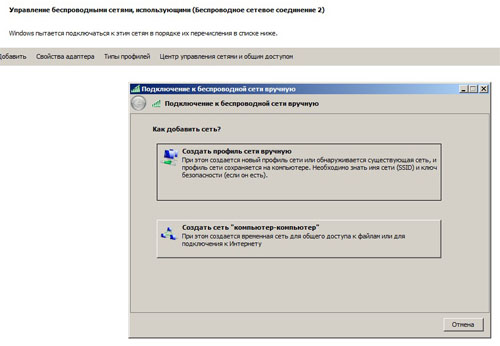
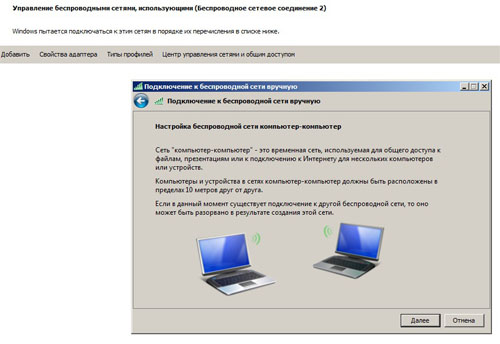
Создание новой беспроводной сети
В окне «Управление беспроводными сетями» в верхней панели меню нажимаем пункт меню «Добавить» и добавляем беспроводную сеть. В открывшемся окне «Подключение к беспроводной сети вручную» выбираем вариант «Создать сеть Компьютер-Компьютер» Далее вводим латинскими буквами название создаваемой сети, например «pauk», выбираем тип безопасности и устанавливаем пароль.
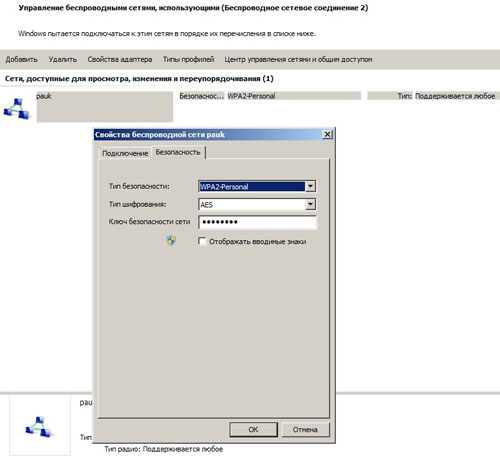
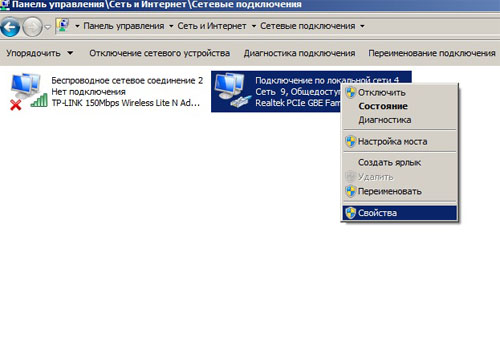
Тонкие настройки
Затем в свойствах подключения по локальной сети на закладке «Доступ» выставляем флаги «Разрешить другим пользователям сети использовать подключение к интернету данного компьютера» и «Разрешить другим пользователям сети управление общим доступом к подключению к Интернету». В свойствах беспроводного сетевого соединения 2 выставляем в протоколе версии 4 статический ip-адрес компьтера 192.168.137.1, а значением предпочитаемого DNS-сервера устанавливаем статический ip-адрес компьютера в локальной сети (192.168.0.188)